在Nas上通过Docker搭建私人家庭影院,保姆级教程!
在Nas上通过Docker搭建私人家庭影院,保姆级教程,支持影视资源刮削、海报墙、自动分类整理等功能,极致的视听体验!
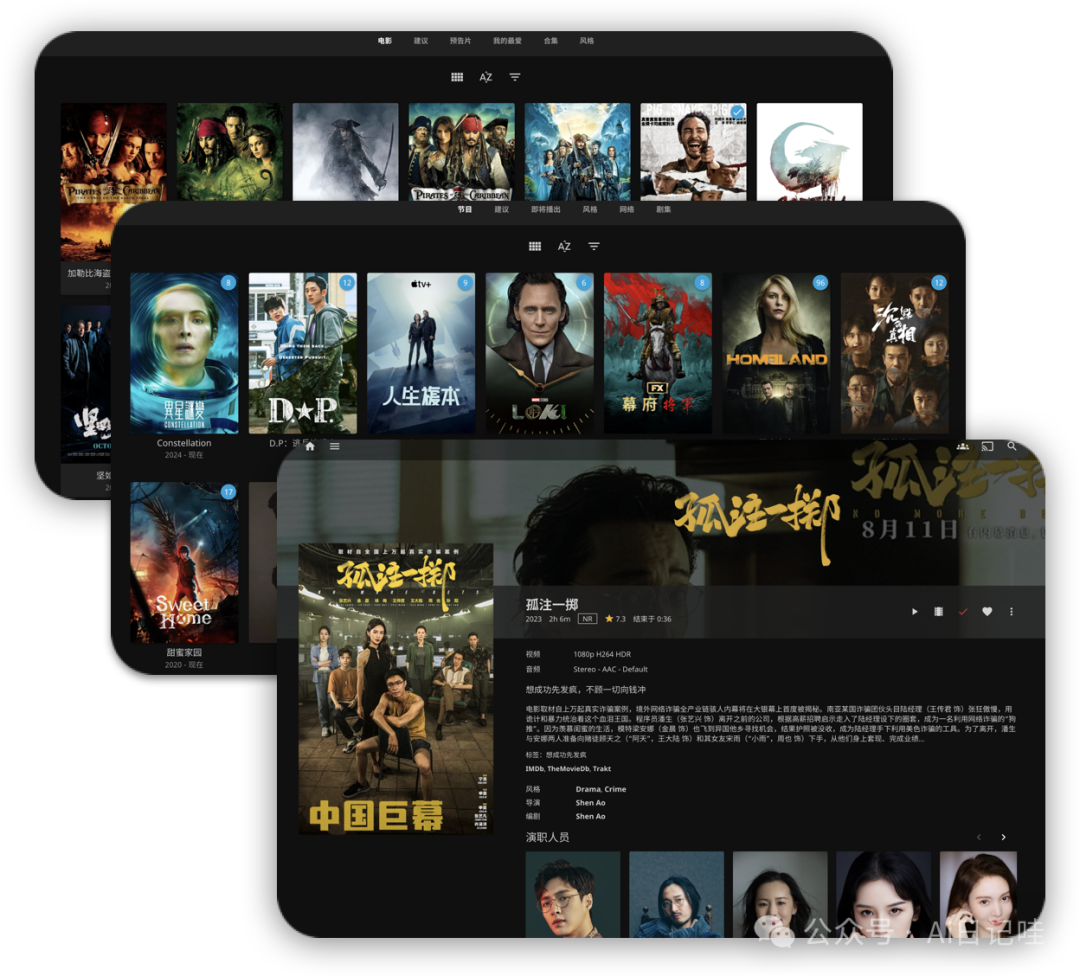
项目名称
jellyfin/jellyfin
项目介绍
Jellyfin是一款功能强大的免费开源媒体服务器软件,支持跨平台使用,让用户能够轻松管理和流式传输个人媒体库,包括电影、音乐和图片等。它注重隐私保护,提供丰富的媒体管理功能,并适用于家庭娱乐、个人影音云盘及多用户共享等多种场景。
部署教程
一、创建目录
打开NAS的文件管理器,创建目录(这里我创建的是jellyfin,然后在jellyfin目录下创建cache、config、video目录,如下图)
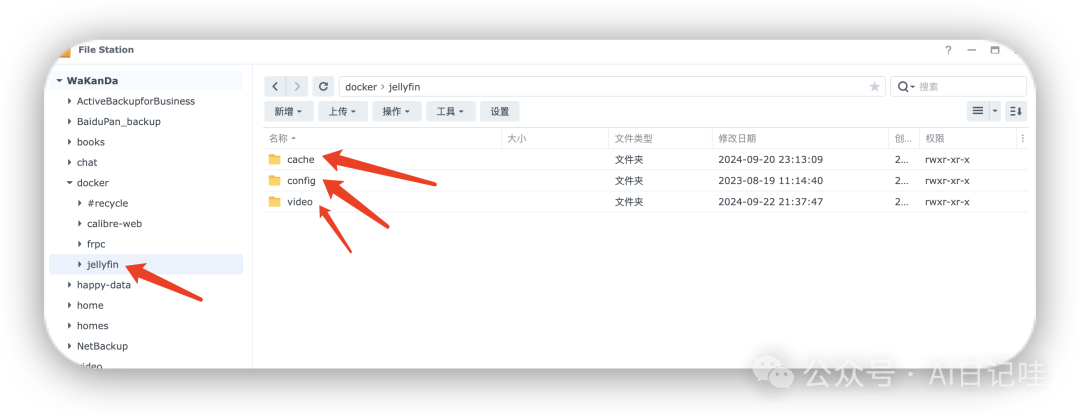
二、下载镜像
在NAS的容器管理器中下载jellyfin的镜像:注册表->搜索jellyfin->选择jellyfin/jellyfin,下载最新的镜像
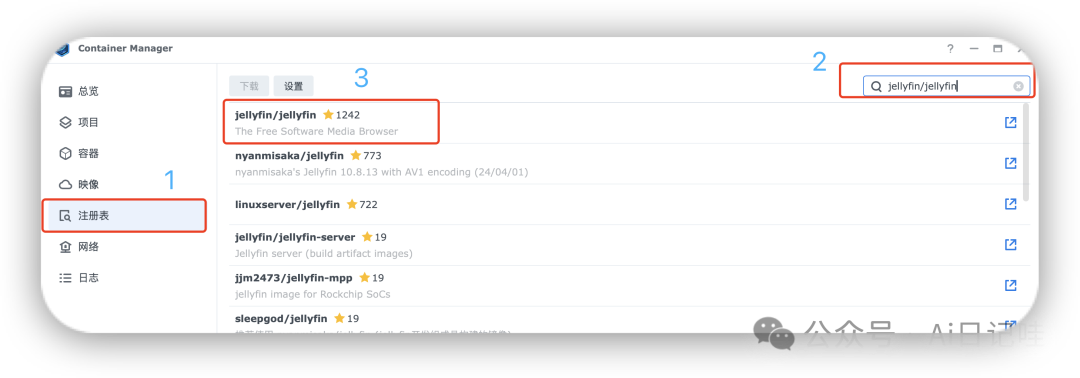
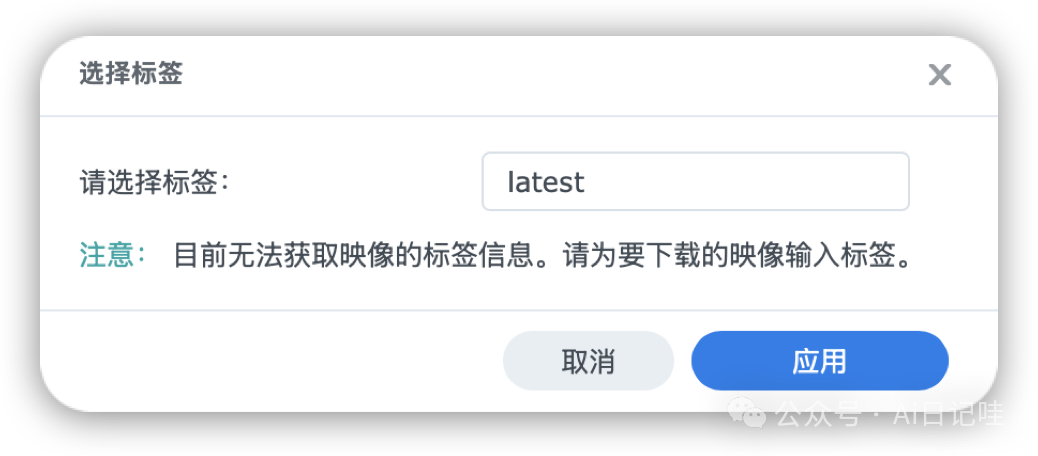
三、启动容器
在NAS的容器管理器中选择「映像」,点击刚才下载好的镜像。
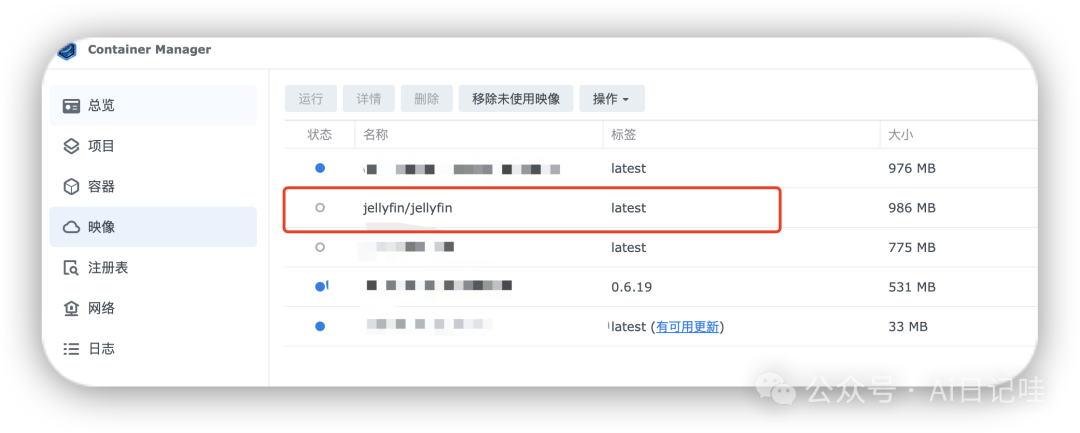
点击运行,然后配置容器配置。
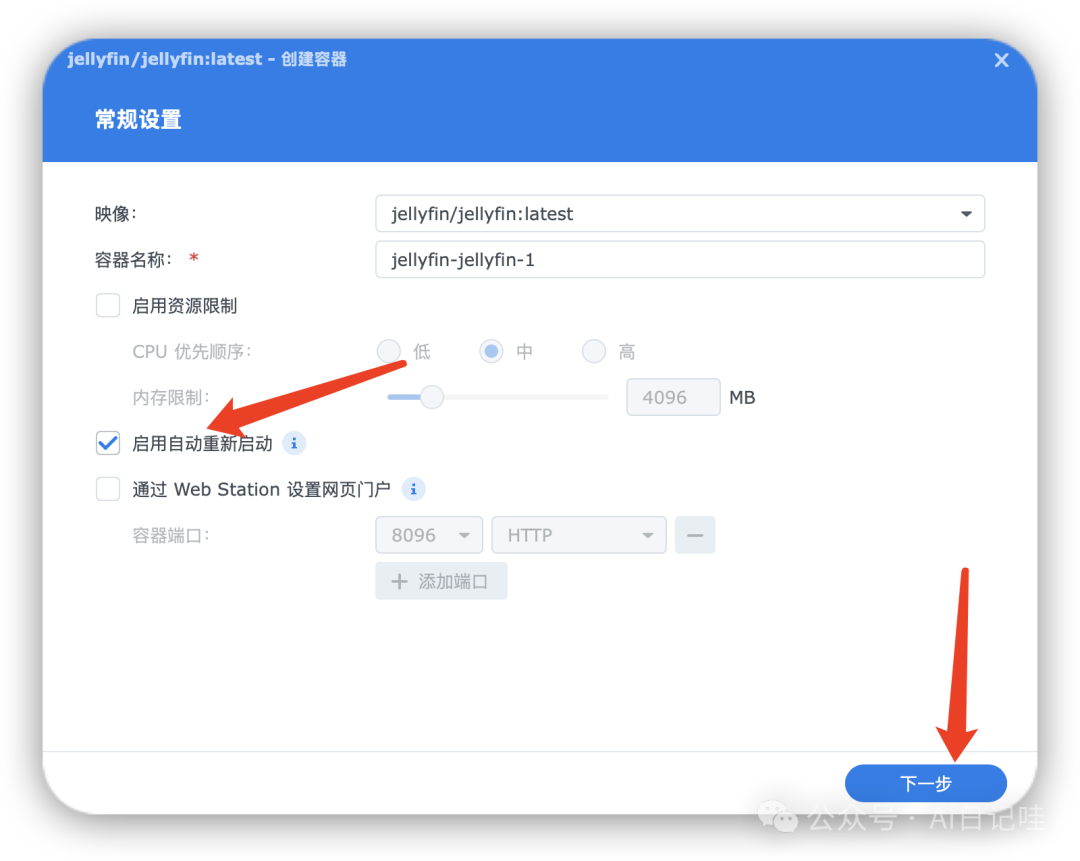
配置端口和挂载目录(cache、config、video)
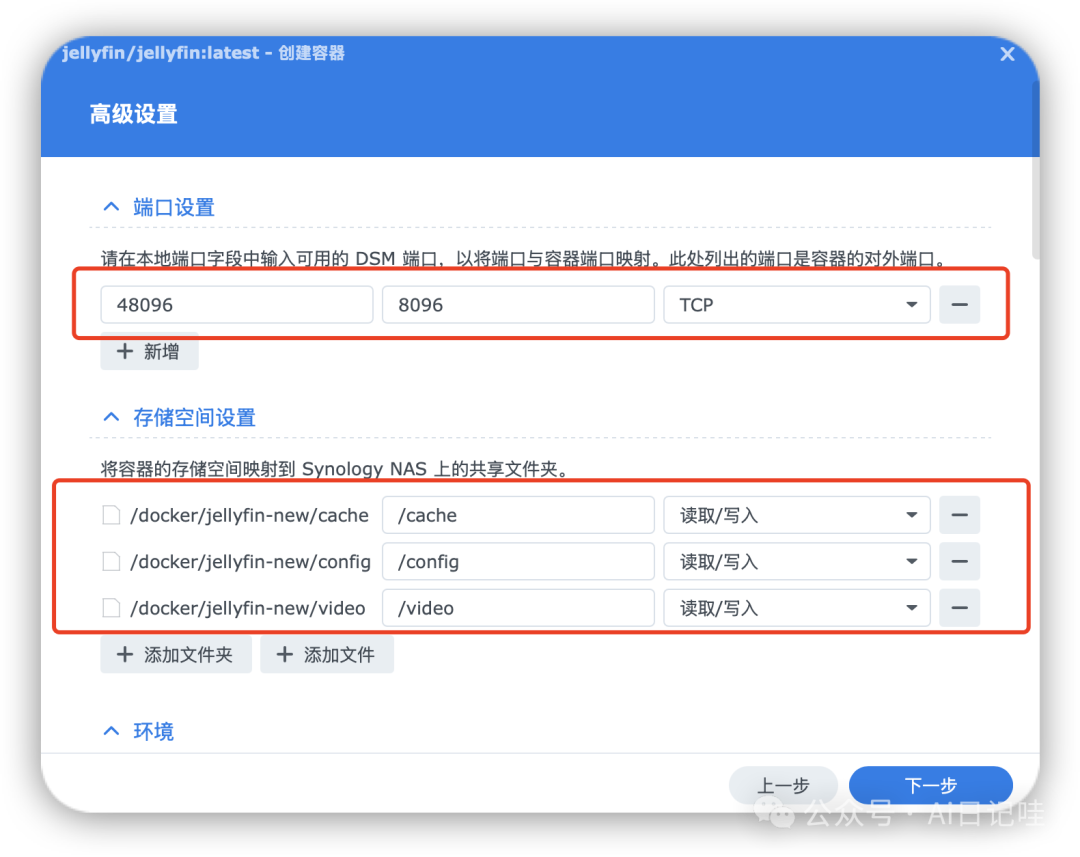
点击下一步
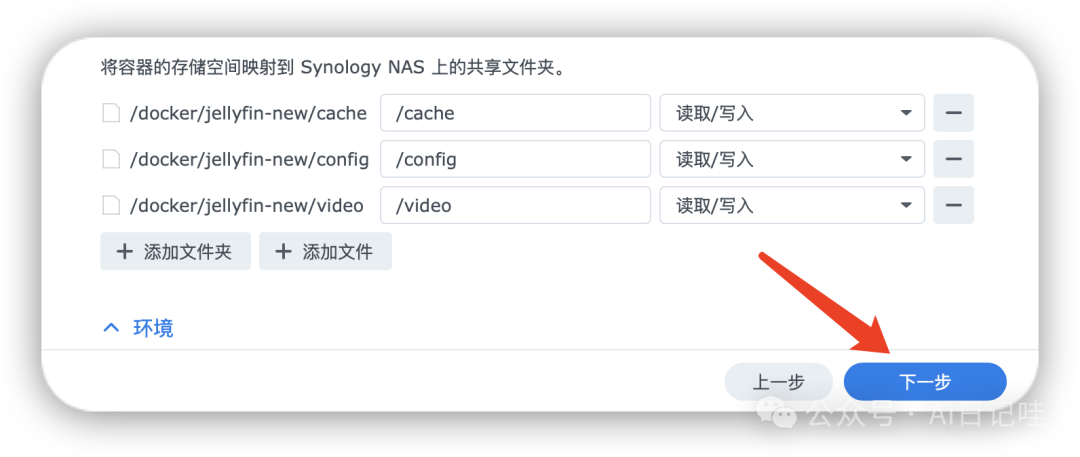
确认信息没问题之后,点击完成启动容器。
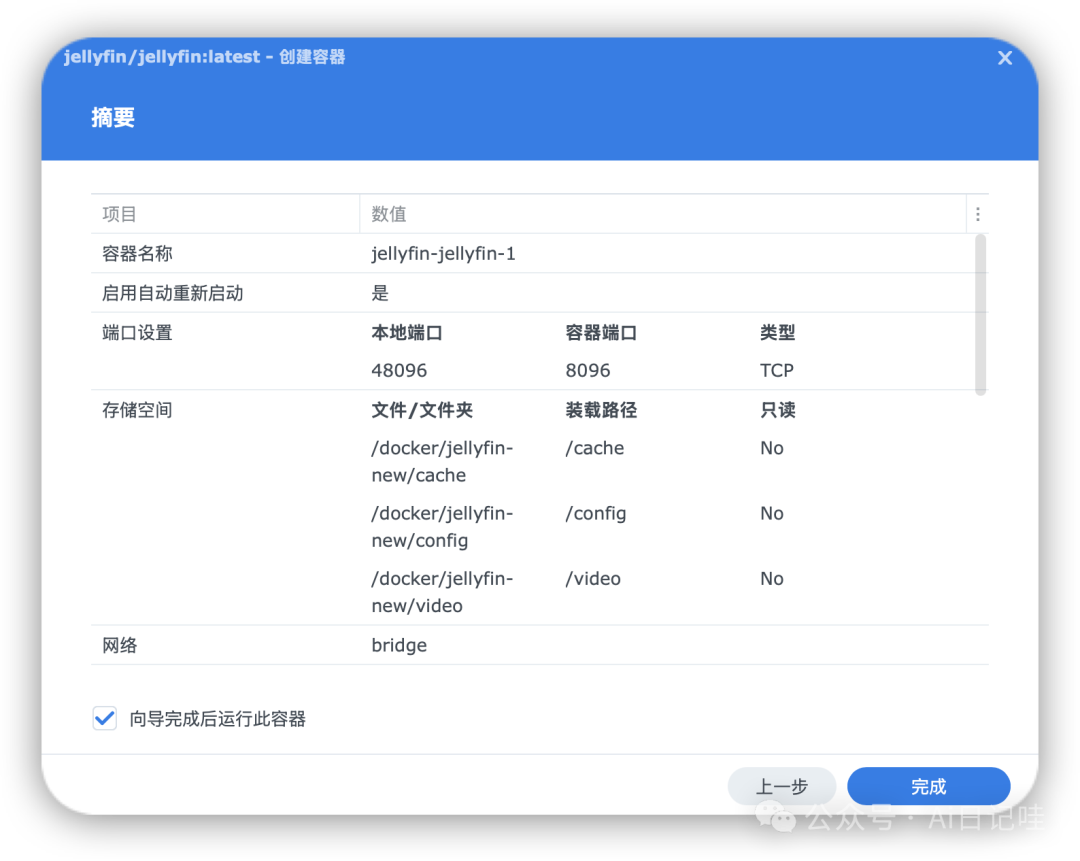
四、防火墙放行端口
如果NAS开启了防火墙,需要给对应的端口放行,打开防火墙设置,点击编辑规则
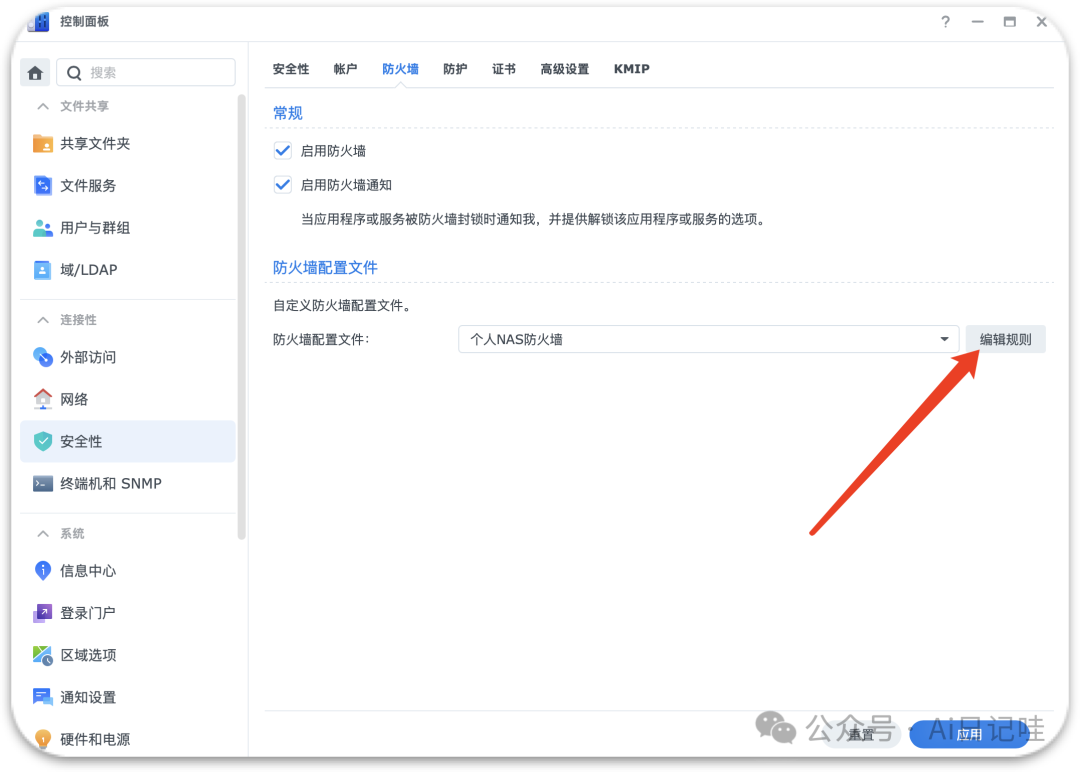
点击新增
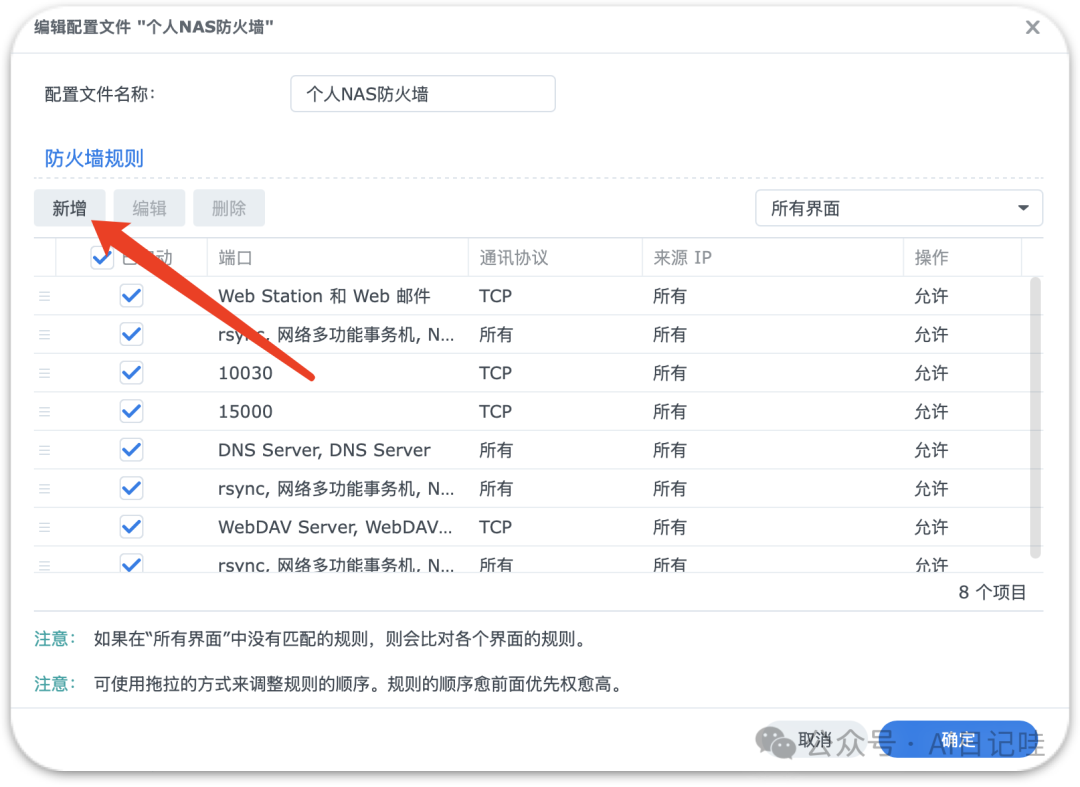
输入刚才容器启动前配置的端口
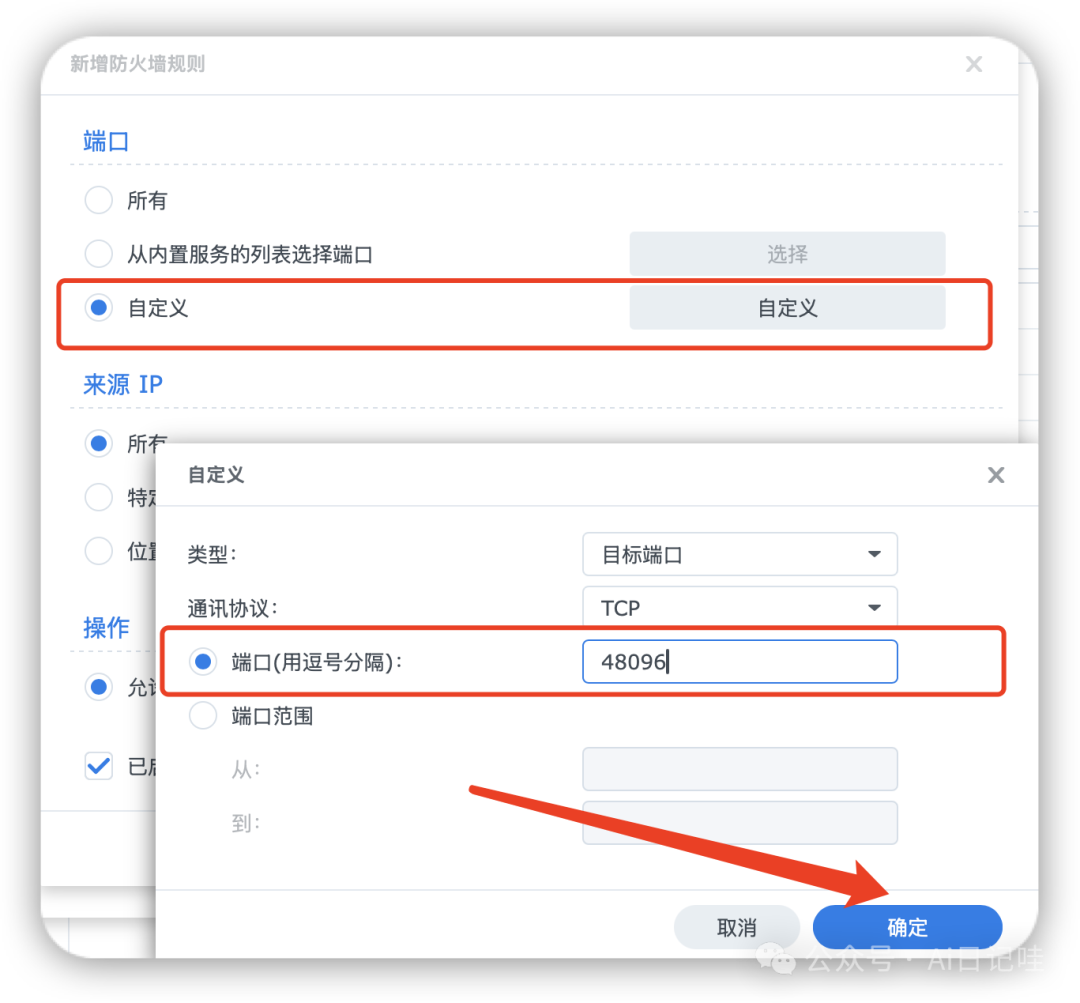
点击确定之后,点击应用
五、进入Jellyfin主页进行设置
在浏览器输入:xxx.xxx.xxx.xxx:port,其中xxx.xxx.xxx.xxx是NAS的IP地址,port为容器启动前配置的端口(需要防火墙放行)
设置语言为中文
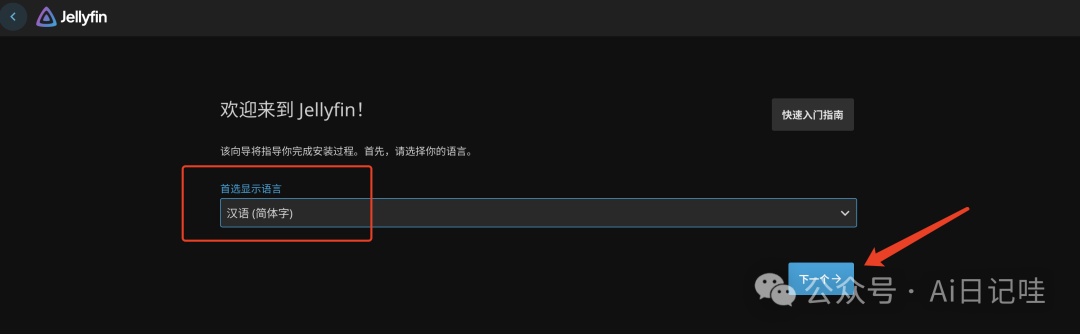
设置用户名和密码
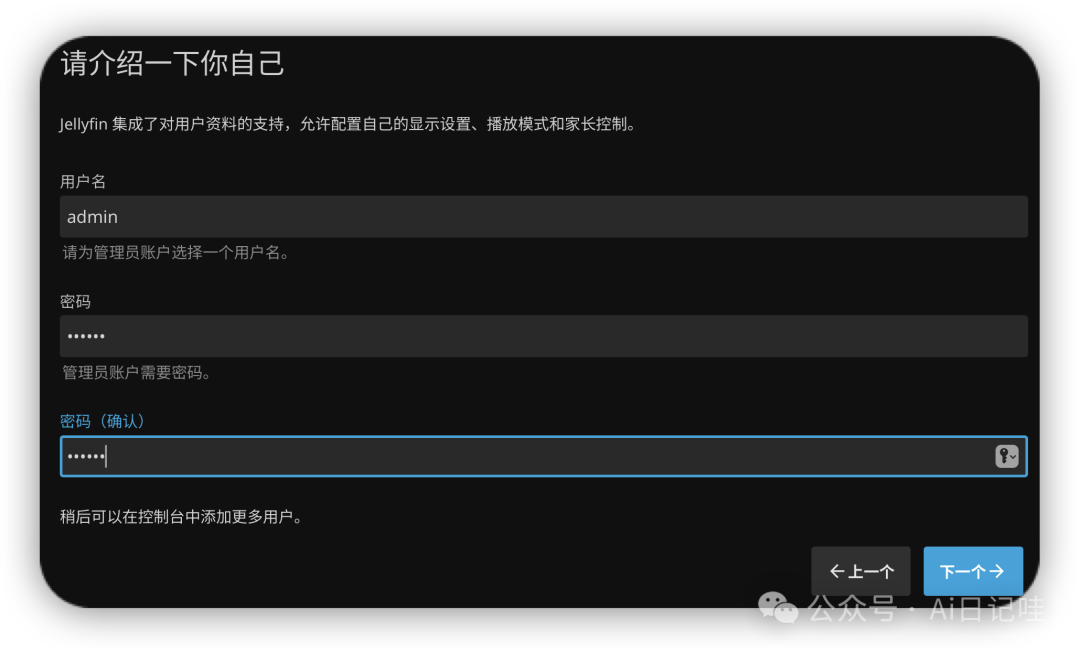
添加媒体库
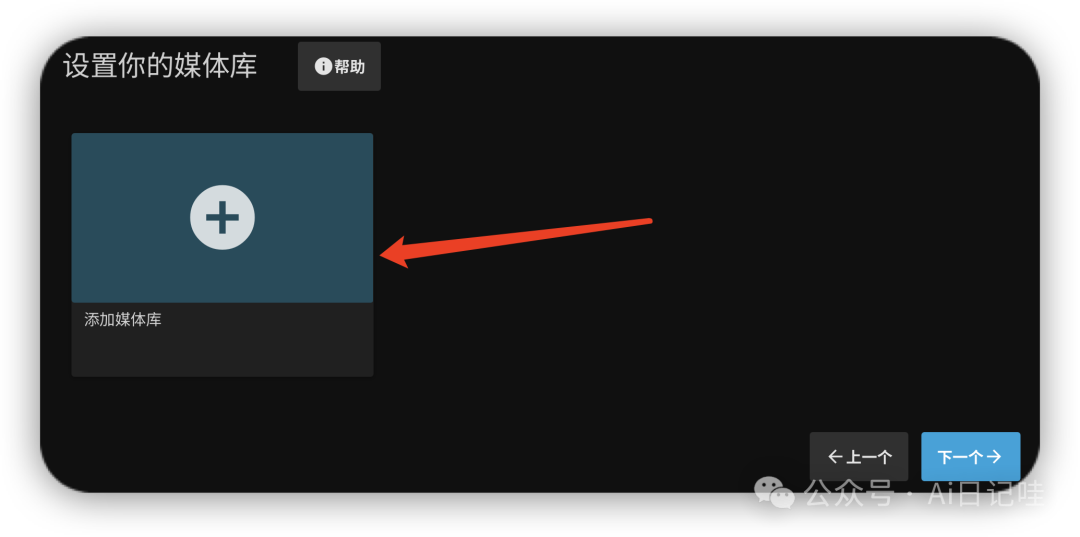
文件夹选择容器启动时挂在的video文件夹
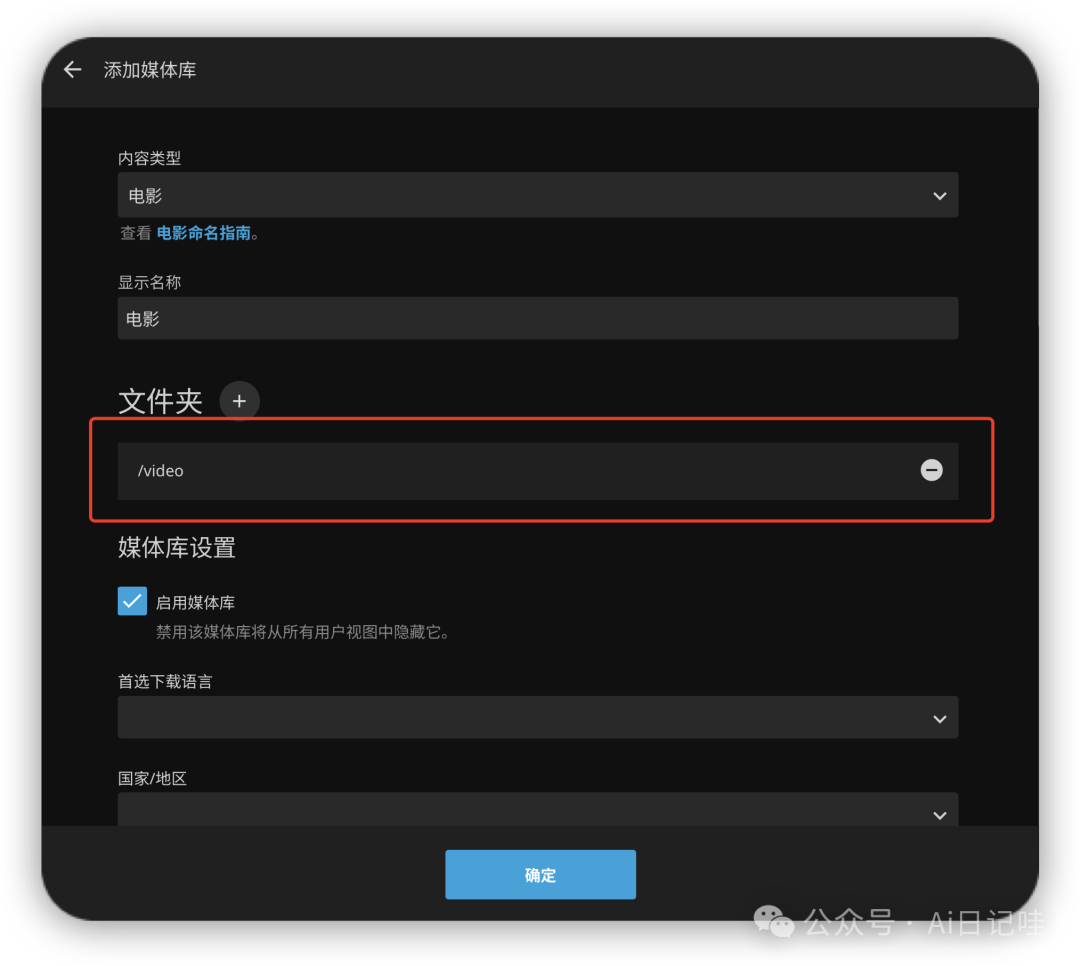
点击下一步
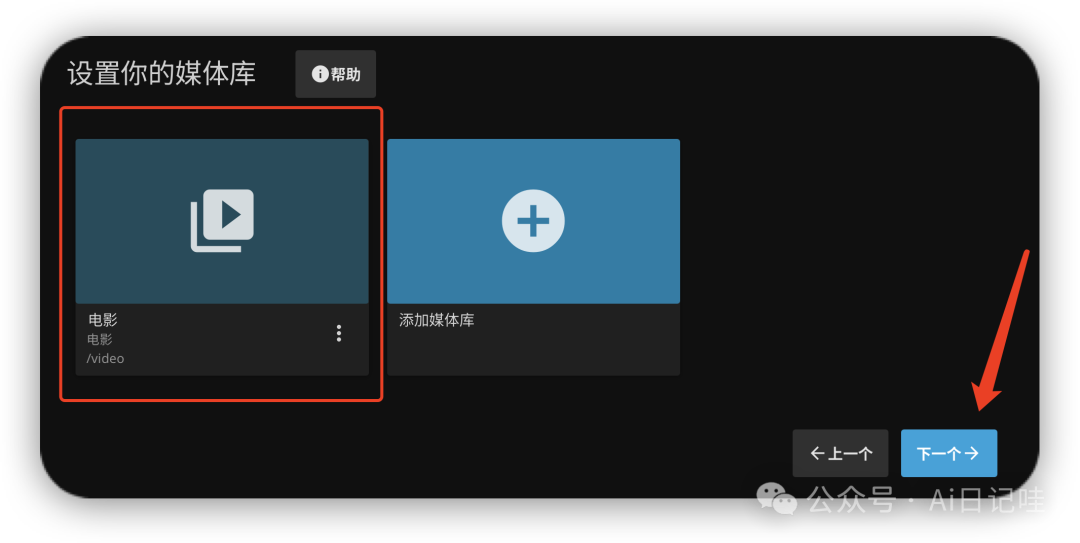
设置「首选元数据语言」\
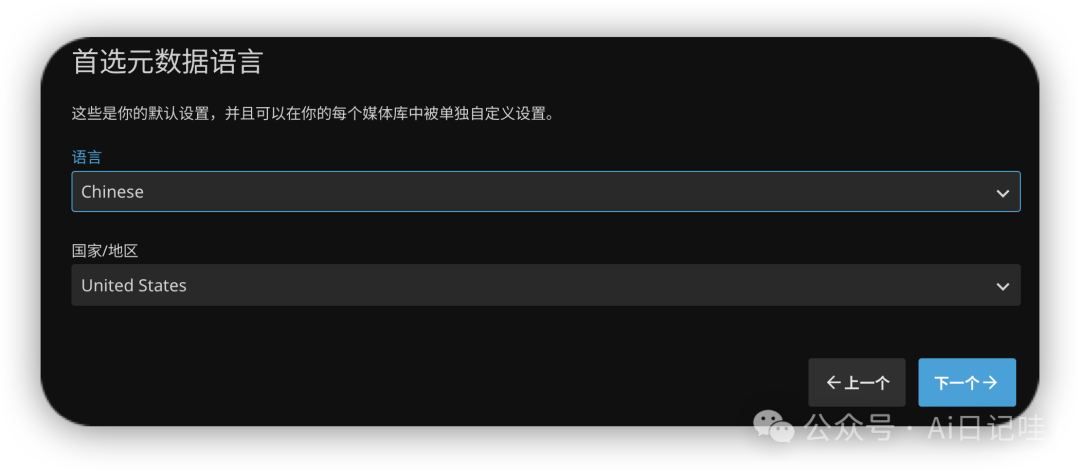
设置「远程访问」
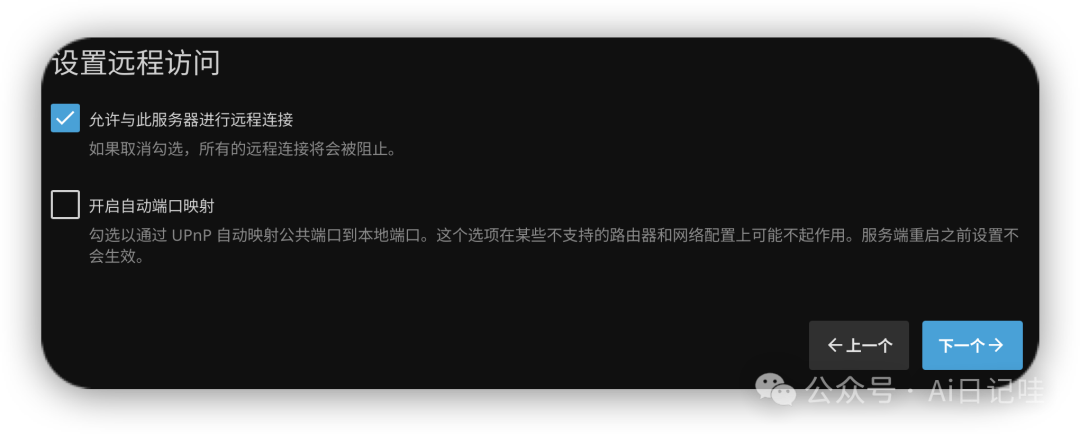
设置完成,点击「完成」

六、使用tinyMediaManager进行资源管理和刮削
首先将NAS上的video目录挂在到电脑上
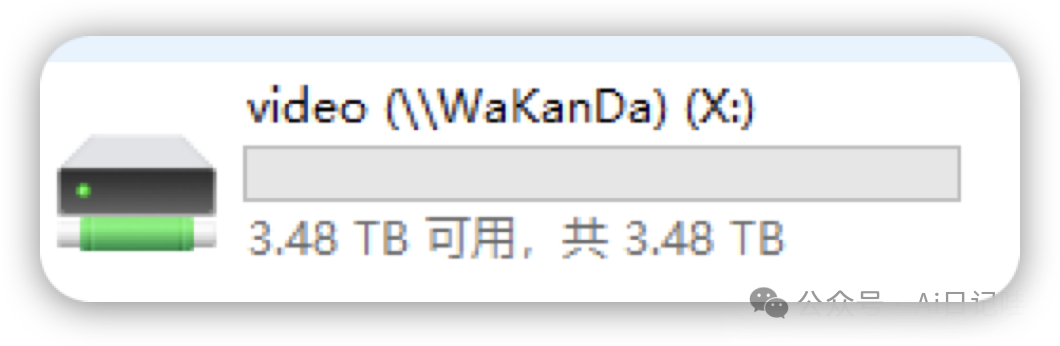
然后将下载的资源放在video目录下
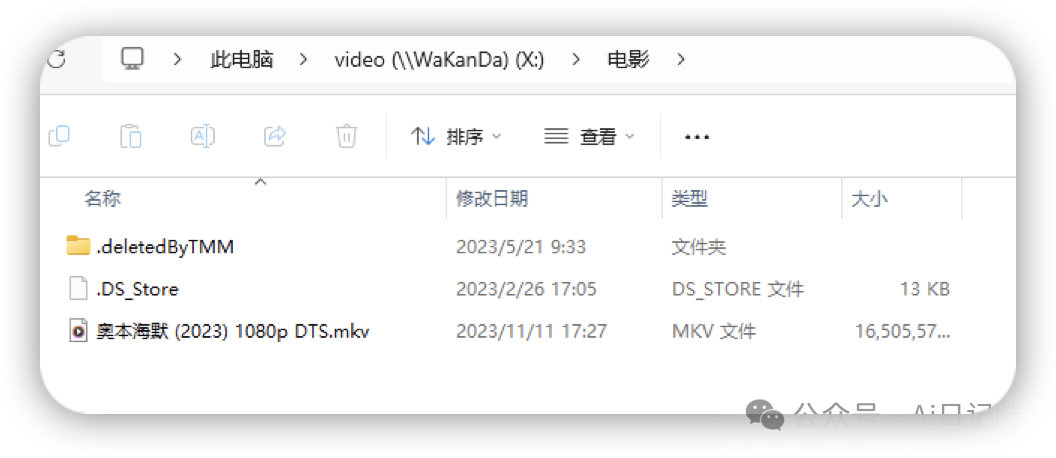
下载tinyMediaManager
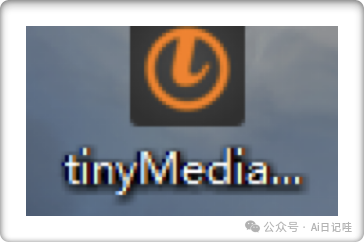
在设置中选择刚才挂载在电脑上的目录
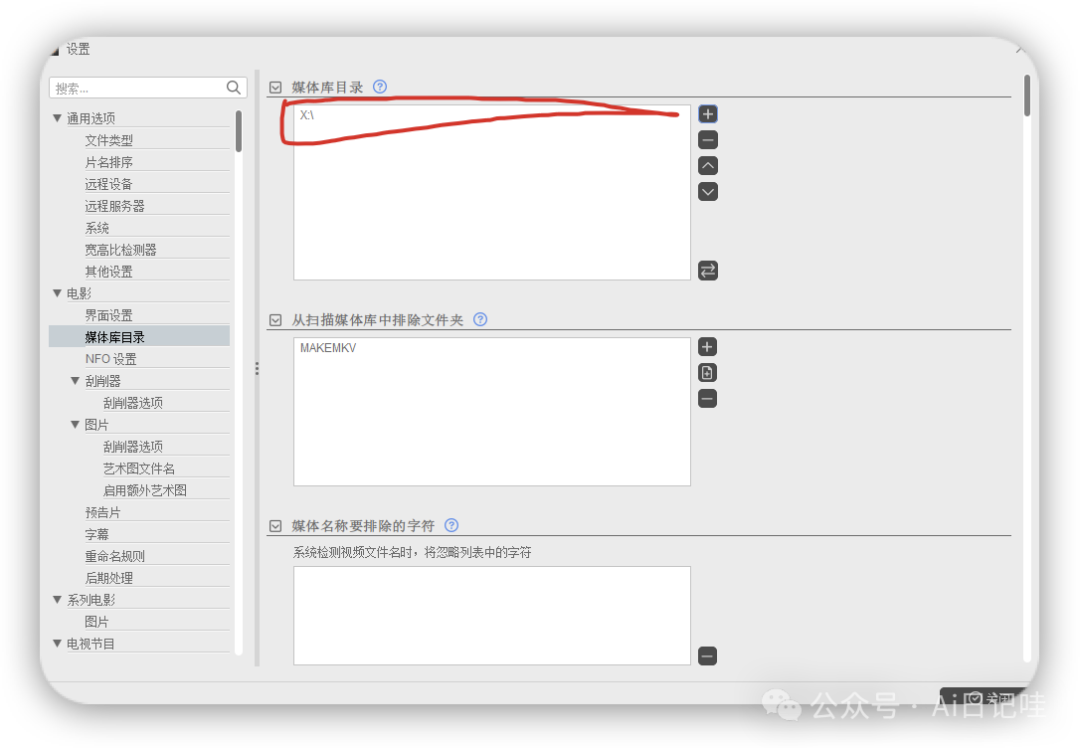
设置完成之后,点击顶部的「更新媒体库」,就会出现刚才添加的电影
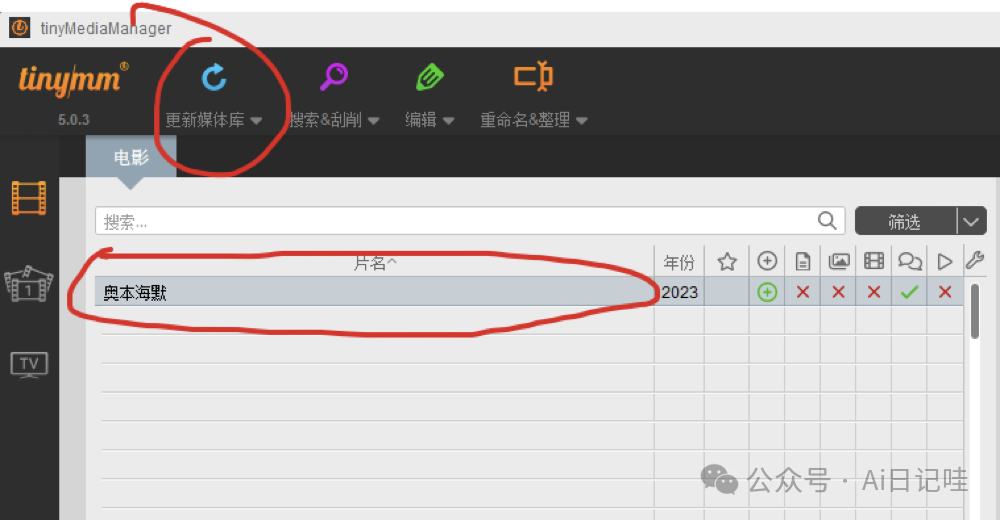
右键点击电影的名字,选择「搜索并刮削选定电影」,就会自动刮削电影信息,如下图所示
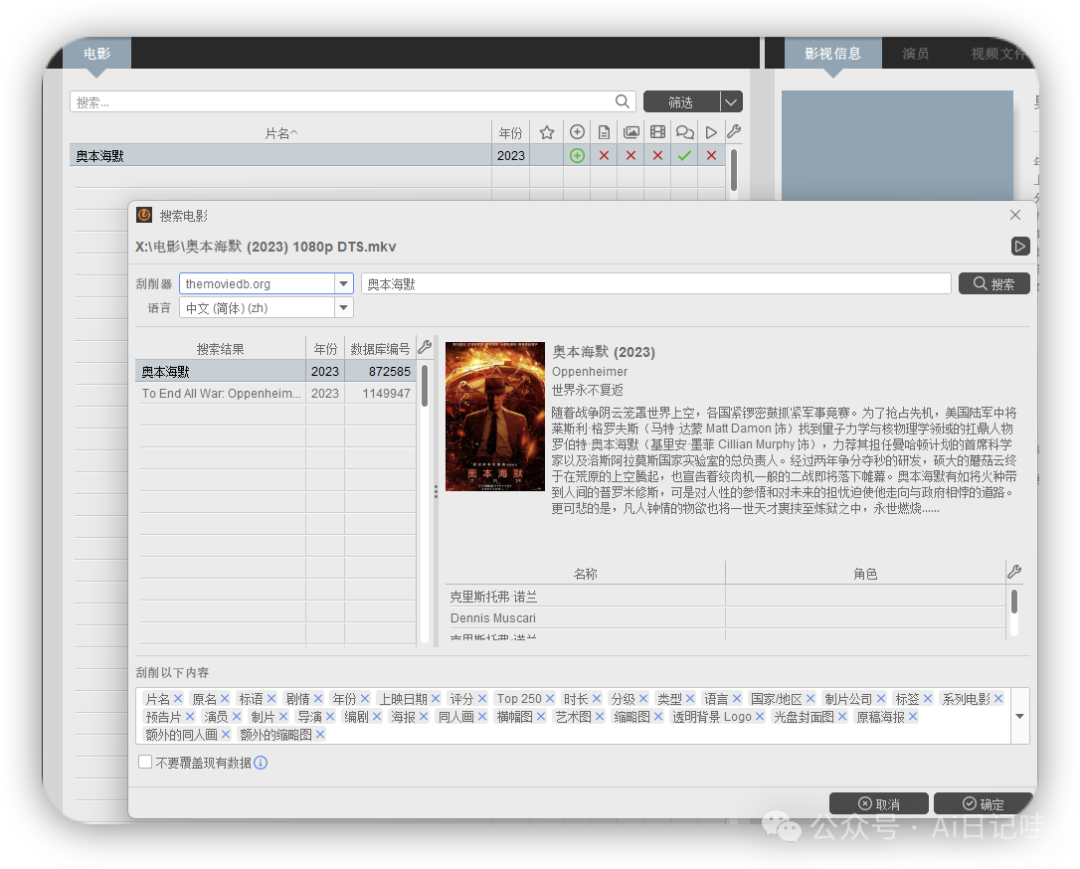
点击「确定」
点击顶部的「重命名&整理」,将电影元信息保存在目录下
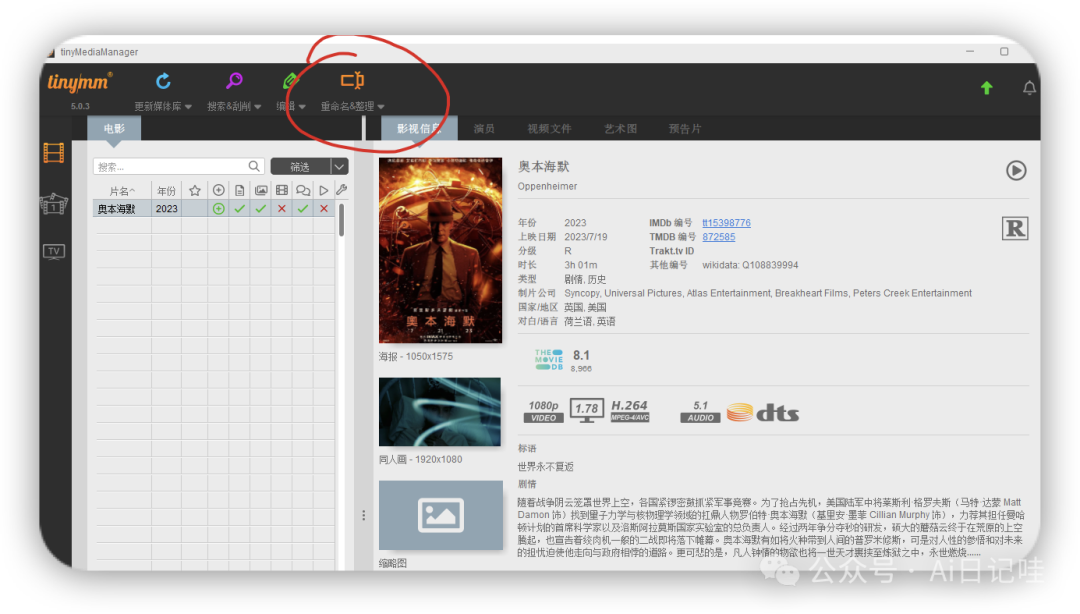
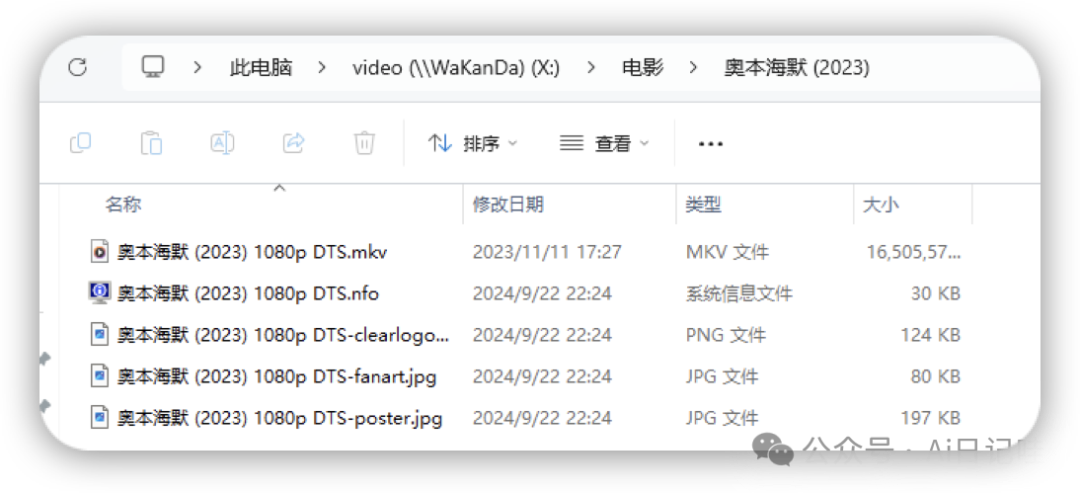
七、在Jellyfin查看电影信息
再次进入Jellyfin,可以看到刚才的电影及其元信息
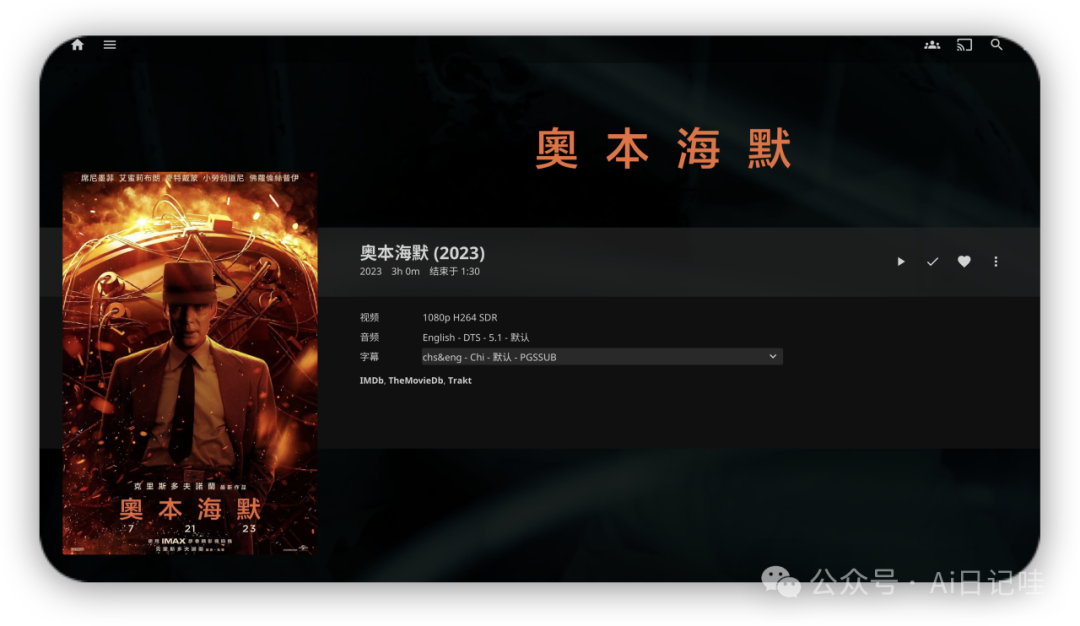
八、成果展示
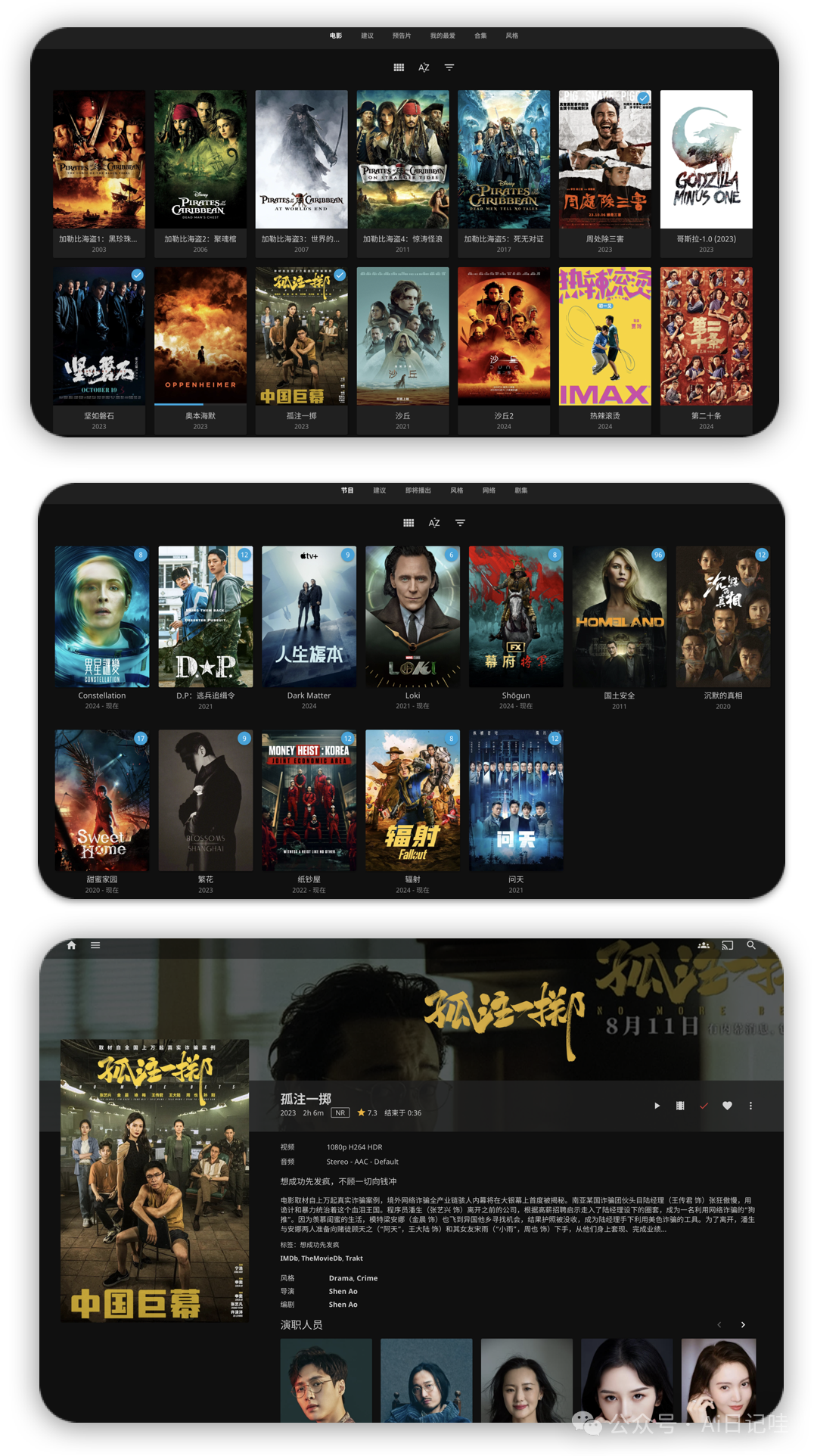
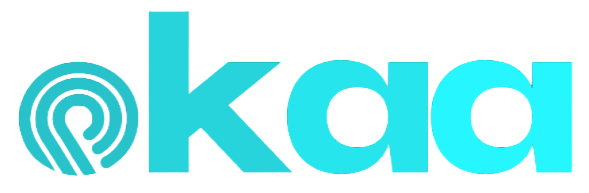
This message is used to verify that this feed (feedId:72968950668319744) belongs to me (userId:72962150901698560). Join me in enjoying the next generation information browser https://follow.is.